2024-07-06 追記: 最近の状況などを反映した補足記事書きました → 「リンク」
あまり表には出していませんでしたが、少し前から FPGA を触っています。FPGA は以前から興味があったデバイスの1つだったこともあり、苦戦しながらも今まで触れたことのない概念の連続をなんだかんだで楽しんでいる気がします。欲を言えば、FPGA ともう少し普通の出会い方をし、普通の環境で勉強したかったなぁというのがありますが…
その話は置いておき本題、FPGA の開発環境の話です。世の中で FPGA を使った開発が一般にどのように行われているかは詳しく知りませんが、その1つとして FPGA ベンダの提供する開発環境を利用するというのがあります。例えば最近の Xilinx なら Vivado Design Suite (Vivado) という感じです。さてこの Vivado、Windows 版に加えて Linux 版もあるのですが、これがこういうソフトウェアにありがちなインストーラ形式で配布されています。つまり、ディストリビューションのパッケージマネージャに管理されたインストールが困難で、おまけに動作保証されている環境が限られているわけです。(╯•﹏•╰)
また、もう1つ利用頻度がそこそこ高くなる場合のある Xilinx の開発ツールに PetaLinux Tools というのがあるのですが、これがまぁ本っっっっっっっっ当にアレなインストーラ形式で配布されており、二度と1から環境構築したくなくなるような作りになっていたりするわけです。
こうした環境汚染を平気でしてきたりするお行儀のわるいソフトウェアは Docker コンテナに閉じ込めてしまおうということで、その時の知見を書いていこうと思います。
環境
以下の環境で Docker イメージ作成できることを確認しました。また作成した Docker イメージ内のソフトウェアは Arch Linux と PetaLinux Tools の組み合わせを除き (僕が触った各機能は) ほぼ問題なく利用できることを確認しました。
- Arch Linux (x86_64)
- Kernel: 4.18.6-arch1-1-ARCH
- Docker: 18.06.1-ce
- CentOS Linux release 7.5.1804 (Core)
- Kernel: 3.10.0-862.11.6.el7.x86_64
- Docker: 18.06.1-ce
- この公式ドキュメントを参考にインストールしたもの
インストールした各種 Xilinx 製ツールのバージョンは以下のとおりです
- Vivado Design Suite (2018.2)
- Vivado HL WebPACK Edition
- 8/1 に出たらしい 2018.2.1 のアップデータは適用していません
- PetaLinux Tools (2018.2)
Vivado
準備
Docker イメージを作成する前にいくつかの準備が必要です。
まずインストーラをダウンロードします。これはダウンロードに Xilinx のアカウントが必要で、Dockerfile から curl 等でダウンロードするということができないためです。ここ へアクセスし、Vivado HLx 2018.2: All OS installer Single-File Download のリンクからインストーラをダウンロードします。Web Installer は Dockerfile でインストールを自動化するにあたり必要になる Batch install が使えない1のでダメです。
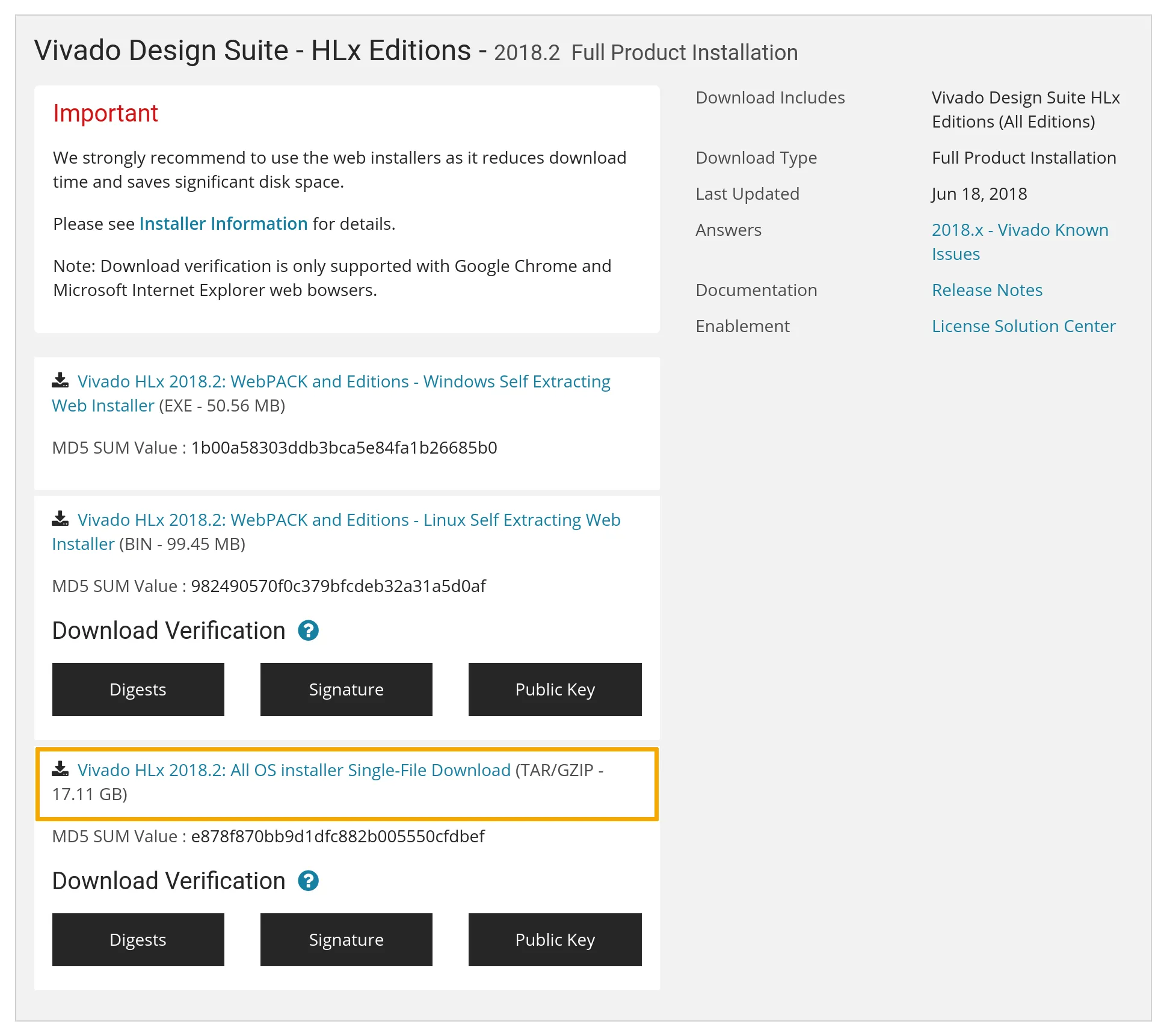
次に Batch install に必要なインストールの設定ファイルを生成します。この設定ファイルはダウンロードしたファイルを解凍すると出てくるシェルスクリプト xsetup にコマンドラインオプション -b ConfigGen を付けて実行することで生成できます。この xsetup も勝手に ~/.Xilinx ディレクトリを作成したりしてくるし、そもそも拾ってきた実行ファイルをむやみにホストで直に実行したくないので Docker コンテナの中でやってしまいましょう。
(host) $ tar xf Xilinx_Vivado_SDK_2018.2_0614_1954.tar.gz
(host) $ docker container run --rm -it -v /path/to/Xilinx_Vivado_SDK_2018.2_0614_1954:/vivado -w /vivado ubuntu:xenial /bin/bash
root@a0981b2888bc:/vivado# ./xsetup -b ConfigGen
Running in batch mode...
Copyright (c) 1986-2018 Xilinx, Inc. All rights reserved.
INFO : Log file location - /root/.Xilinx/xinstall/xinstall_1536928602376.log
1. Vivado HL WebPACK
2. Vivado HL Design Edition
3. Vivado HL System Edition
4. Documentation Navigator (Standalone)
Please choose: 1
INFO : Config file available at /root/.Xilinx/install_config.txt. Please use -c <filename> to point to this install configuration.
root@a0981b2888bc:/vivado# cp /root/.Xilinx/install_config.txt .こんな感じにコマンドを実行していくと Xilinx_Vivado_SDK_2018.2_0614_1954.tar.gz を解凍したディレクトリに install_config.txt ができていると思うので、適当な場所にコピーし、必要に応じて修正をしておきます。このディレクトリはもう必要ないので消してしまって大丈夫です。一応生成された install_config.txt を貼っておきます。
#### Vivado HL WebPACK Install Configuration ####
Edition=Vivado HL WebPACK
# Path where Xilinx software will be installed.
Destination=/opt/Xilinx
# Choose the Products/Devices the you would like to install.
Modules=DocNav:1,Kintex UltraScale:1,Virtex UltraScale+ HBM ES:0,Spartan-7:1,Artix-7:1,Model Composer:0,ARM Cortex-A53:1,Zynq UltraScale+ MPSoC:1,Zynq-7000:1,SDK Core Tools:1,ARM Cortex-A9:1,ARM Cortex R5:1,Virtex UltraScale+ 58G ES:0,Zynq UltraScale+ MPSoC ES:0,System Generator for DSP:0,Kintex-7:1,Kintex UltraScale+:1,MicroBlaze:1
# Choose the post install scripts you'd like to run as part of the finalization step. Please note that some of these scripts may require user interaction during runtime.
InstallOptions=Enable WebTalk for SDK to send usage statistics to Xilinx:1
## Shortcuts and File associations ##
# Choose whether Start menu/Application menu shortcuts will be created or not.
CreateProgramGroupShortcuts=1
# Choose the name of the Start menu/Application menu shortcut. This setting will be ignored if you choose NOT to create shortcuts.
ProgramGroupFolder=Xilinx Design Tools
# Choose whether shortcuts will be created for All users or just the Current user. Shortcuts can be created for all users only if you run the installer as administrator.
CreateShortcutsForAllUsers=0
# Choose whether shortcuts will be created on the desktop or not.
CreateDesktopShortcuts=1
# Choose whether file associations will be created or not.
CreateFileAssociation=1
Docker イメージの作成
今後 Vivado 以外にも GUI アプリケーションを Docker コンテナに閉じ込める機会がありそうだったことから、まず X11 関連のパッケージをインストールした Docker イメージ ubuntu-xorg を作成し、その後このイメージをベースに Vivado をインストールした ubuntu-vivado イメージを作成することにしました。
まず ubuntu-xorg の Dockerfile がこんな感じです。作成したイメージを Docker Hub などを通してグローバルに公開する予定もなかったことから、ミラーサーバを日本のものに変更してしまったりしています。
FROM ubuntu:xenial
ENV DEBIAN_FRONTEND noninteractive
RUN \
sed -i -e "s%http://[^ ]\+%http://ftp.jaist.ac.jp/pub/Linux/ubuntu/%g" /etc/apt/sources.list && \
apt update && \
apt upgrade -y && \
apt -y --no-install-recommends install \
ca-certificates curl sudo xorg dbus dbus-x11 ubuntu-gnome-default-settings gtk2-engines \
ttf-ubuntu-font-family fonts-ubuntu-font-family-console fonts-droid-fallback lxappearance && \
apt-get autoclean && \
apt-get autoremove && \
rm -rf /var/lib/apt/lists/* && \
echo "%sudo ALL=(ALL) NOPASSWD: ALL" >> /etc/sudoers
ARG gosu_version=1.10
RUN \
curl -SL "https://github.com/tianon/gosu/releases/download/${gosu_version}/gosu-$(dpkg --print-architecture)" \
-o /usr/local/bin/gosu && \
curl -SL "https://github.com/tianon/gosu/releases/download/${gosu_version}/gosu-$(dpkg --print-architecture).asc" \
-o /usr/local/bin/gosu.asc && \
gpg --keyserver ha.pool.sks-keyservers.net --recv-keys B42F6819007F00F88E364FD4036A9C25BF357DD4 && \
gpg --verify /usr/local/bin/gosu.asc && \
rm -rf /usr/local/bin/gosu.asc /root/.gnupg && \
chmod +x /usr/local/bin/gosuこの Dockerfile を使ってこんな感じでイメージを作成しました。
$ docker image build --rm --no-cache --pull -t ubuntu-xorg .続いて ubuntu-vivado です。とりあえず、作成した Dockerfile がこんな感じです。
FROM ubuntu-xorg
RUN \
dpkg --add-architecture i386 && \
apt update && \
apt -y --no-install-recommends install \
build-essential git gcc-multilib libc6-dev:i386 ocl-icd-opencl-dev libjpeg62-dev && \
apt-get autoclean && \
apt-get autoremove && \
rm -rf /var/lib/apt/lists/*
COPY install_config.txt /vivado-installer/
ARG VIVADO_TAR_URI=http://path/to/Xilinx_Vivado_SDK_2018.2_0614_1954.tar.gz
RUN \
curl ${VIVADO_TAR_URI} | tar zx --strip-components=1 -C /vivado-installer && \
/vivado-installer/xsetup \
--agree 3rdPartyEULA,WebTalkTerms,XilinxEULA \
--batch Install \
--config /vivado-installer/install_config.txt && \
rm -rf /vivado-installer
COPY entrypoint.sh /usr/local/bin/entrypoint.sh
RUN chmod +x /usr/local/bin/entrypoint.sh
ENTRYPOINT ["/usr/local/bin/entrypoint.sh"]
CMD ["/bin/bash", "-l"]最初の RUN は見てわかるとおりいくつかのパッケージをインストールしています。Vivado 自体が依存しているパッケージはほとんど無い2ようなのですが、Vivado HLS で OpenCV を使った C simulation を実行しようとした際にいろいろ怒られたのでそれらを追加しています。Git は使えると便利なので入れただけで、必須ではないと思います。
次の COPY から RUN で Vivado のインストールをしています。ポイントはインストーラを curl で流し込んでいる点です。インストーラを Dockerfile と同じディレクトリに置く (build context に含める) と、手元の環境ではなぜか高確率で失敗することが多かったほか、作成されるイメージのサイズが大きくなってしまうため、それを防ぐという狙いがあります。その他 curl の出力をそのまま tar に流したり、インストーラの取り込みから関連ファイルの削除までを1つの RUN で行うことで、docker image build したときのえげつないディスクアクセスを低減させたり、イメージの肥大化を防ぐなどの工夫もしています。
この次にやっているのが ENTRYPOINT の設定です。これはホストユーザとコンテナ内ユーザの UID を一緒にするための細工で、詳しくは後ほど説明します。とりあえず、ここで COPY している entrypoint.sh がこんな感じです。
#!/bin/bash
UART_GROUP_ID=${UART_GROUP_ID:-20}
if ! grep -q "x:${UART_GROUP_ID}:" /etc/group; then
groupadd -g "$UART_GROUP_ID" uart
fi
UART_GROUP=$(grep -Po "^\\w+(?=:x:${UART_GROUP_ID}:)" /etc/group)
if [[ -n "$USER_ID" ]]; then
useradd -s /bin/bash -u "$USER_ID" -o -d "$PWD" user
usermod -aG sudo user
usermod -aG "$UART_GROUP" user
chown user $(tty)
exec /usr/local/bin/gosu user "$@"
else
exec "$@"
fi適当なディレクトリに Dockerfile、entrypoint.sh、そして install_config.txt を配置し、また Xilinx_Vivado_SDK_2018.2_0614_1954.tar.gz を渡すためのローカルサーバを立てるなどの準備をしたうえで、以下のコマンドでイメージを作成しました。
$ docker image build --rm --no-cache --pull -t ubuntu-vivado .インストールした Vivado を使う
まず、先ほど飛ばした entrypoint.sh によるこれはホストユーザとコンテナ内ユーザの UID を一緒にするための細工を紹介したいと思います。Docker コンテナは、様々な制限が加えられているとはいえ root ユーザで実行されるため、いくつか面倒なことを引き起こします。例えば --volume オプションでマウントした領域にコンテナ内からファイルを作成するとその所有者が root になってしまうなどです。
そこで ENTRYPOINT です。詳しい解説は公式ドキュメントにまかせるとして、この ENTRYPOINT を使うとコンテナ内で実行されるコマンドを <ENTRYPOINT に指定したコマンド> <CMD に指定したコマンド> のようにでき、つまり CMD に指定したコマンドを実行する前に任意の処理を実行させることが可能になります。これを利用して、本命のコマンドを実行する前にコンテナ内での作業ユーザを作成してしまおうという作戦です3。
さて上にあげた entrypoint.sh を要約するとこんな感じです。
#!/bin/bash
useradd -s /bin/bash -u "$USER_ID" -o -d "$PWD" user
chown user $(tty)
exec /usr/local/bin/gosu user "$@"1つ目のコマンドで UID が環境変数 USER_ID に渡した値のユーザ user を作成し、gosu コマンドを使って user で引数のコマンドを実行しています。ちなみに2行目は gosu した後も tty の所有権が root のままでいろいろ問題があった4ので、それを解決するために実行しています。また useradd に渡しているオプション -d "$PWD" は、ディレクトリ共有の細かな設定が面倒だったため -w で指定したディレクトリをそのまま user の $HOME にしてしまおうというものです。$HOME は Vivado はもちろん多くのソフトウェアやライブラリがいろいろなファイルを出力するので、いずれもう少しいい感じにしたいなぁと…
実際に動作させてみるとこんな感じです。
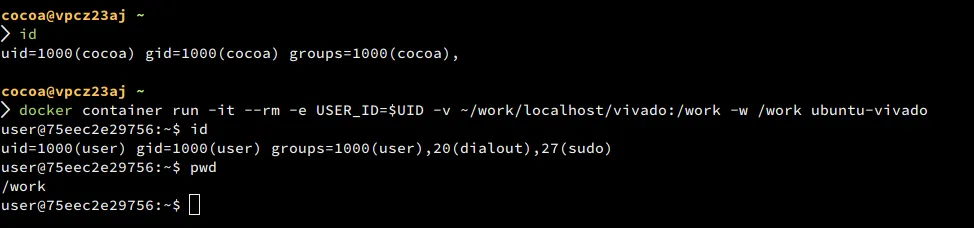
では Vivado などのソフトウェアを立ち上げていきます。Docker コンテナ内の X11 アプリケーションを呼び出す方法にはいくつかのアプローチがあるようですが、今回は /tmp/.X11-unix/ を共有してしまう方法を紹介しようと思います。まず次のコマンドで作業ユーザによるローカルからの X11 のリクエストを許可するようにします。
$ xhost +si:localuser:$(whoami)次に、Docker コンテナを以下のようなオプションを付けて起動します。環境変数 $DISPLAY と /tmp/.X11-unix/ を共有させている感じです。
$ docker container run -it --rm \
-e USER_ID=$UID \
-e DISPLAY \
-v /tmp/.X11-unix:/tmp/.X11-unix:ro \
-v ~/work/localhost/vivado:/work \
-w /work \
ubuntu-vivadoあとは、起動したシェルで /opt/Xilinx/Vivado/2018.2/settings64.sh を source して5、vivado や vivado_hls、また /opt/Xilinx/SDK/2018.2/settings64.sh を source して xsdk などのコマンドを実行すれば目的のソフトウェアのウィンドウが開くはずです。
既知の問題点等
Vivado HLS で C simulation しようとするとリンカエラーが出る
Vivado HLS で C simulation を実行すると、こんな感じのリンカエラーが出て失敗してしまいます。
Starting C simulation ...
/opt/Xilinx/Vivado/2018.2/bin/vivado_hls /work/fp_mul_pow2/proj_fp_mul_pow2/solution1/csim.tcl
INFO: [HLS 200-10] Running '/opt/Xilinx/Vivado/2018.2/bin/unwrapped/lnx64.o/vivado_hls'
INFO: [HLS 200-10] For user 'user' on host '0d8381db2214' (Linux_x86_64 version 4.18.7-arch1-1-ARCH) on Sat Sep 15 17:07:50 JST 2018
INFO: [HLS 200-10] In directory '/work/fp_mul_pow2'
INFO: [HLS 200-10] Opening project '/work/fp_mul_pow2/proj_fp_mul_pow2'.
INFO: [HLS 200-10] Opening solution '/work/fp_mul_pow2/proj_fp_mul_pow2/solution1'.
INFO: [SYN 201-201] Setting up clock 'default' with a period of 5ns.
INFO: [HLS 200-10] Setting target device to 'xc7k160tfbg484-1'
INFO: [SIM 211-2] *************** CSIM start ***************
INFO: [SIM 211-4] CSIM will launch GCC as the compiler.
Compiling(apcc) ../../../../fp_mul_pow2_test.c in debug mode
INFO: [HLS 200-10] Running '/opt/Xilinx/Vivado/2018.2/bin/unwrapped/lnx64.o/apcc'
INFO: [HLS 200-10] For user 'user' on host '0d8381db2214' (Linux_x86_64 version 4.18.7-arch1-1-ARCH) on Sat Sep 15 17:07:52 JST 2018
INFO: [HLS 200-10] In directory '/work/fp_mul_pow2/proj_fp_mul_pow2/solution1/csim/build'
INFO: [APCC 202-3] Tmp directory is /tmp/apcc_db_user/5361536998872751479
INFO: [APCC 202-1] APCC is done.
Compiling(apcc) ../../../../fp_mul_pow2.c in debug mode
INFO: [HLS 200-10] Running '/opt/Xilinx/Vivado/2018.2/bin/unwrapped/lnx64.o/apcc'
INFO: [HLS 200-10] For user 'user' on host '0d8381db2214' (Linux_x86_64 version 4.18.7-arch1-1-ARCH) on Sat Sep 15 17:07:59 JST 2018
INFO: [HLS 200-10] In directory '/work/fp_mul_pow2/proj_fp_mul_pow2/solution1/csim/build'
INFO: [APCC 202-3] Tmp directory is /tmp/apcc_db_user/5991536998879756764
INFO: [APCC 202-1] APCC is done.
Generating csim.exe
Makefile.rules:399: recipe for target 'csim.exe' failed
/opt/Xilinx/Vivado/2018.2/tps/lnx64/binutils-2.26/bin/ld: cannot find crt1.o: No such file or directory
/opt/Xilinx/Vivado/2018.2/tps/lnx64/binutils-2.26/bin/ld: cannot find crti.o: No such file or directory
/opt/Xilinx/Vivado/2018.2/tps/lnx64/binutils-2.26/bin/ld: cannot find -lpthread
/opt/Xilinx/Vivado/2018.2/tps/lnx64/binutils-2.26/bin/ld: cannot find -lm
collect2: error: ld returned 1 exit status
make: *** [csim.exe] Error 1
ERROR: [SIM 211-100] 'csim_design' failed: compilation error(s).
INFO: [SIM 211-3] *************** CSIM finish ***************
4
while executing
"source /work/fp_mul_pow2/proj_fp_mul_pow2/solution1/csim.tcl"
invoked from within
"hls::main /work/fp_mul_pow2/proj_fp_mul_pow2/solution1/csim.tcl"
("uplevel" body line 1)
invoked from within
"uplevel 1 hls::main {*}$args"
(procedure "hls_proc" line 5)
invoked from within
"hls_proc $argv"
Finished C simulation.これは、Project Settings を開き、Simulation のページにある Linker Flags に -B/usr/lib/x86_64-linux-gnu/ を指定することで解決します。
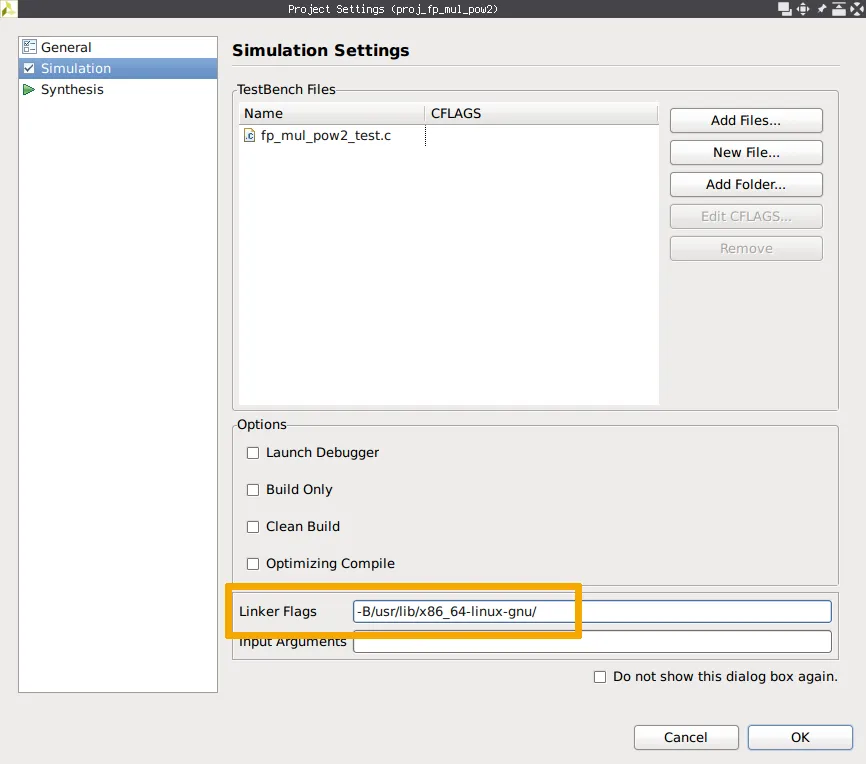
おそらく何かパッケージが足りないせいなんだと思いますが、特定には至っていません…
Zybo Z7 の USB JTAG/UART が使いたい
Digilent が Zybo Z7 という FPGA ボードを出しています。このボードには USB JTAG/UART port という、その名の通り USB ケーブル1本で JTAG も UART も使えるようになる便利なポートが付いています。これを Docker コンテナから使えるようにしてみましょう。
まずホスト環境に udev rule を追加します。ここでホスト環境をいじらないといけないのは仕方ないですね6… 一旦コンテナを作成し、その中から Digilent の udev rule ファイルを取り出します。
$ docker container run -d --name poepoe ubuntu-vivado
$ docker container cp poepoe:/opt/Xilinx/Vivado/2018.2/data/xicom/cable_drivers/lin64/install_script/install_drivers/52-xilinx-digilent-usb.rules .
$ docker container rm poepoeあとは取り出したファイルをホストの /etc/udev/rules.d/ に配置してやればおkです。udevcontrol reload_rules を実行すれば即時反映されるかもしれませんが、再起動するのが確実だと思います。
準備が整ったら Docker コンテナからデバイスにアクセスできるようにしましょう。Docker コンテナ内で触れるデバイスを指定するには --device というオプションが使えます。コンテナを起動する際に、JTAG は USB のデバイスファイル /dev/bus/usb/<bus>/<device> を、UART は /dev/ttyUSB1 などをこんな感じで指定してやればおkです。USB のデバイスファイルは接続毎に変わってしまうので、lsusb の結果から自動生成すると良いでしょう。
$ docker container run -it --rm \
-e USER_ID=$UID \
-e DISPLAY \
--device $(lsusb -d 0403:6010 | perl -pe 's!Bus\s(\d{3})\sDevice\s(\d{3}).*!/dev/bus/usb/\1/\2!')
--device /dev/ttyUSB1
-v /tmp/.X11-unix:/tmp/.X11-unix:ro \
-v ~/work/localhost/vivado:/work \
-w /work \
ubuntu-vivadoただこれだと途中で接続を解除してしまったりすると Docker コンテナを再起動するしかなくなってしまうのでびみょいです。Vivado Lab Edition をインストールした VM を作成して USB ポートやハブを attach、Vivado Hardware Server を立ち上げておく等すればいいかもしれません (未検証)。
PetaLinux Tools
準備
続いて PetaLinux Tools です。こちらも同様に、まずはインストーラのダウンロードから始めます。配布ページはここで、何やらリンクがたくさんありますが、PetaLinux 2018.2 Installer をダウンロードすればおkです。
時間のある方は、ダウンロードしたインストーラを file コマンドに掛けてみたり、適当な環境でとりあえず実行してみたりすればいいと思います。
Docker イメージの作成
作成した Dockerfile がこんな感じです。面倒だったのでバリバリ X11 アプリケーションに依存しているわけではありませんが7ベースイメージを先程作成した ubuntu-xorg にしました。
FROM ubuntu-xorg
ENV DEBIAN_FRONTEND=noninteractive \
LANG=en_US.UTF-8 \
LANGUAGE=en_US:en \
LC_ALL=en_US.UTF-8
RUN \
dpkg --add-architecture i386 && \
apt update && \
apt -y --no-install-recommends install \
autoconf bison build-essential chrpath cpio diffstat flex gawk gcc-multilib git \
gnupg gzip iproute2 libc6-dev:i386 libglib2.0-dev libncurses5-dev libsdl1.2-dev \
libselinux1 libssl-dev libtool libtool-bin locales locales-all make net-tools \
pax rsync screen socat tar texinfo tofrodos unzip wget xterm xvfb xz-utils \
zlib1g-dev zlib1g-dev:i386 && \
(echo "dash dash/sh boolean false" | debconf-set-selections) && \
dpkg-reconfigure dash && \
apt-get autoclean && \
apt-get autoremove && \
rm -rf /var/lib/apt/lists/* && \
sed -i -e 's/# \(en_US\.UTF-8 .*\)/\1/' /etc/locale.gen && \
locale-gen
ARG PETALINUX_INSTALLER=http://path/to/petalinux-v2018.2-final-installer.run
RUN \
mkdir -p /opt/petalinux /work && \
chown nobody:nogroup /opt/petalinux /work && \
curl -SL $PETALINUX_INSTALLER -o /work/petalinux-installer.run && \
chmod +x /work/petalinux-installer.run && \
cd /work && \
(yes | sudo -u nobody /work/petalinux-installer.run /opt/petalinux) && \
cd / && \
rm -rf /work
COPY entrypoint.sh /usr/local/bin/entrypoint.sh
RUN chmod +x /usr/local/bin/entrypoint.sh
ENTRYPOINT ["/usr/local/bin/entrypoint.sh"]
CMD ["/bin/bash", "-l"]最初の ENV でロケールの設定も行っています。ロケールが正しくないと PetaLinux Tools のインストール中盤でエラーを出して終了して最初からになってしまいます。
次の RUN で依存パッケージのインストールといくつかの設定を行っています。依存パッケージの洗い出しには本当に苦労しました。ドキュメントに依存パッケージリストがありますが不完全ですし、起動したインストーラが時間のかかるハッシュ確認とファイル展開の次に行う最初の依存パッケージ確認で不足があると終了して最初からになってしまいますし、最初のパッケージ確認をパスして「やったか?」と思えばインストール中盤でまた依存パッケージ確認があり不足があれば終了して最初からになってしまいますし、やっとインストールできたと思い早速 petalinux-create したら今度は rsync が無いと怒り出したり…
次にやっているのが PetaLinux Tools のインストールです。これも Vivado のときとだいたい同じ感じになっています。ただ、このインストーラは圧縮ファイルが付加されたシェルスクリプトなので展開する必要がなかったり8、root で実行すると怒られるので sudo で nobody で実行させていたり、インストール途中いくつか確認を求められるので yes コマンドを使っていたりします。ちなみにこのインストーラを実行すると途中 EULA の文章を less で開いてきたりするのですが、これはコンテナ内に less をインストールしないという方法で回避できました。ここだけはエラーチェックが緩くて助かりました。
最後が Vivado のときと同じく ENTRYPOINT の設定です。Vivado のときの entrypoint.sh からいらないものを削ったものを入れています。
#!/bin/bash
if [[ -n "$USER_ID" ]]; then
useradd -s /bin/bash -u "$USER_ID" -o -d "$PWD" user
usermod -aG sudo user
chown user $(tty)
exec /usr/local/bin/gosu user "$@"
else
exec "$@"
fiあとは同じように Docker イメージを作成すればおkです。
$ docker image build --rm --no-cache --pull -t ubuntu-petalinux .作成したイメージは適当に起動して /opt/petalinux/settings.sh を source してやれば PetaLinux Tools の各種コマンドが実行できるようになります。
既知の問題点等
Arch Linux で PetaLinux Tools が使い物にならない
前述したように、Arch Linux で PetaLinux Tools がうまく動いてくれません。例えば petalinux-config --get-hw-description=poepoe を実行すると、裏で実行されているコマンドが SEGV してしまいます。全く同じイメージ (自前の container registry で転送した) を CentOS 7 で使ったら普通に動いたので、カーネル新しすぎるとダメなのかなぁと予想していますが、時間がなくて調べられていません。ちなみに Arch Linux に直接インストールしてみてもダメでした。
TFTP
僕が試したとき Ubuntu の Docker コンテナで tftpd のインストールがうまくいきませんでした。これも時間の都合でちゃんと調べられてないのでなんとかしたいところです。
まとめ
Docker コンテナ内に FPGA 関連ツールを閉じ込めることで、二度と手間のかかるインストールをしなくて良くなったり、同じ環境の複製が容易になったり、環境汚染を気にしなくて良くなったり、ソフトウェアのインストール方法を細かく示すことができたり、CI 環境の構築にも役立つなど、とにかく便利だというのを紹介しました。FPGA 関連ツールに限らず、特殊なソフトウェアのインストール先としての Docker コンテナはかなり便利なんじゃないかなぁと思います。まぁその特殊なソフトウェアが減ってくれる方が嬉しいのですが。
今回は FPGA の開発環境構築の話題でしたが、これからは実装寄りの話題もいくつか書けたらなぁと思います。
参考 URL
- Dockerfile reference
- Docker run reference
- UG1144 - PetaLinux Tools Documentation: Reference Guide (ver2018.2) (PDF)
- Deni Bertovic :: Handling Permissions with Docker Volumes
- ubuntu - How to do *dpkg-reconfigure dash* as bash automatically - Super User
Footnotes
-
モード自体は搭載されているっぽいけど途中必要になる Xilinx アカウントの指定などができないため使い物にならない ↩
-
必要なライブラリ等は一緒にインストールされるようになっている ↩
-
コンテナ内ユーザの UID を指定する方法に
--userオプションを使うという手もありますが、これはコンテナ実行開始からその UID になってしまうため、今回の目的には合わないのです ↩ -
screenが立ち上がらず PetaLinux Tools でpetalinux-config -c kernelなどが失敗してしまうため ↩ -
こんな感じでベンダのシェルスクリプトを
sourceする系のやつ、Altera とかその他こういう系のソフトウェアでよく見かけるのだけど、もっとクールな方法って無いのかなぁ… ↩ -
毎回手作業でパーミッション変更するという手もあるけど… ↩
-
petalinux-buildなどを実行すると裏でXvfbが大量に立ち上がってたりはする ↩ -
Vivado のときみたいなえげつないディスクアクセスを減らす工夫ができないので勘弁してほしい ↩