Arch Linuxインストールめも (2013版)
この記事は古いです. 新しい記事をどうぞ.
Arch Linuxインストールめも (2014秋版)
2013/11/17 (Sun) 9:45:29 誤字をいくつか修正
2013/12/7 (Sat) 0:48:19 誤字修正および一部の環境での対処を追記
2014/1/25 (Sat) 1:23:52 インストールするパッケージ等を追記・修正
どーもです。
以前、とても役立たない記事をかいてすいませんでした。
今回はマトモに書こうと思います、はい。
※あくまで一例ですので・・・
本記事と合わせて読みませう
Arch Linuxインストールメモ (archlinux-2013.09.01) - 海馬のかわり
準備
インストールディスクのイメージをダウンロードします。Arch Linuxの上部左側Downloadsへ移動し、ページ中央ほどにあるJapanのどちらかのミラーサーバーからarchlinux-yyyy.mm.dd-dual.isoをダウンロード、CD-Rなどのディスクに書き込みます。
しかし、原因は不明ですが、ディスクに書き込んだ場合ちゃんと起動しない現象に遭遇する気がします。
USBフラッシュメモリでの起動や、DriveDroidでのインストールをおすすめします。
インストール先のPCは、インストールディスクから起動できるようBIOS等の設定を確認しておきます。
インストールディスクでの作業
今回も海馬のかわり管理人のextreaさんの記事を参考にさせていただきました。
初期設定
// 日本語キーボードの配列を読み込む
# loadkeys jp106
// 無線LANによる接続を行う
# wifi-menu
// 接続できたかの確認 (Ctrl+cで中断)
# ping www.archlinux.org
PING gudrun.archlinux.org (66.211.214.131) 56(84) bytes of data.
64 bytes from gudrun.archlinux.org (66.211.214.131): icmp_seq=1 ttl=42 time=197 ms
64 bytes from gudrun.archlinux.org (66.211.214.131): icmp_seq=2 ttl=42 time=199 ms
64 bytes from gudrun.archlinux.org (66.211.214.131): icmp_seq=3 ttl=42 time=202 ms
^C
--- gudrun.archlinux.org ping statistics ---
3 packets transmitted, 3 received, 0% packet loss, time 2000ms
rtt min/avg/max/mdev = 197.006/199.529/202.143/2.098 ms
パーティションの作成
今回はこのようにパーティションを切りました。
| デバイス | 容量 | ファイルシステム | マウント先 |
|---|---|---|---|
| /dev/sda1 | 100MB | ext4 | /boot |
| /dev/sda2 | 50GB | ext4 | / |
| /dev/sda3 | 残り | ext4 | /home |
インストール先がSSD、またRAM自体十分な容量であるためswapは作成していません。
// インストール先のディスクの再確認
# fdisk -l
// パーティションを切る
# fdisk /dev/sda
・・・略
// すべてext4でフォーマットする
# mkfs.ext4 /dev/sda1
・・・略
// マウント
# mount /dev/sda2 /mnt
# mkdir /mnt/boot
# mount /dev/sda1 /mnt/boot
# mkdir /mnt/home
# mount /dev/sda3 /mnt/home
システムのインストール
ついでに最強のエディタも入れちゃいます
# pacstrap /mnt base base-devel
# pacstrap /mnt grub-bios
# pacstrap /mnt net-tools netctl dnsutils sysstat mlocate openssh
// 最強のエディタ
# pacstrap /mnt vim
// wifi-menuに必要
# pacstrap /mnt dialog wpa_supplicant
システムの設定
// fstabの生成
# genfstab -p /mnt >> /mnt/etc/fstab
// 新しい環境にchroot
# arch-chroot /mnt
// Hostname
sh-4.2# echo "vpcsb.localdomain" >> /etc/hostname
// Timezone
sh-4.2# ln -s /usr/share/zoneinfo/Asia/Tokyo /etc/localtime
// ロケールと言語
sh-4.2# echo "LANG=en_US.UTF-8" > /etc/locale.conf
sh-4.2# vim /etc/locale.gen
en_US.UTF-8 UTF-8をコメントアウト
sh-4.2# locale-gen
// Ram Image
sh-4.2# mkinitcpio -p linux
// grubをインストール
sh-4.2# grub-install --target=i386-pc --boot-directory=/boot --recheck --debug /dev/sda
sh-4.2# grub-mkconfig -o /boot/grub/grub.cfg
sh-4.2# cp /usr/share/locale/en@quot/LC_MESSAGES/grub.mo /boot/grub/locale/en.mo
sh-4.2# cd /boot/grub/locale
sh-4.2# gzip en.mo
// rootのパスワード設定
sh-4.2# passwd
// chroot環境を抜けて再起動
sh-4.2# exit
# umount /mnt/{boot,}
# rebootここで、再びインストールディスクで起動してしまわないよう注意しましょう。
グラフィック環境を整えるまでの作業
ネットワークへの接続は、インストールディスクでの作業と同様に済ませておきます。
ミラーサーバの設定とyaourtのインストール
// rankmirrorsを使って速いミラーサーバを探す
# cp -p /etc/pacman.d/mirrorlist /etc/pacman.d/mirrorlist.org
# rankmirrors -n 3 /etc/pacman.d/mirrorlist.org > /etc/pacman.d/mirrorlist
// yaourtのインストール
# pacman -Sy base-devel diffutils gettext yajl curl wget
# wget https://aur.archlinux.org/packages/pa/package-query/package-query.tar.gz
# tar xvzf package-query.tar.gz
# cd package-query
# makepkg --asroot ; echo $?
# pacman -U package-query-(バージョン).pkg.tar.xz
# cd ../
# wget https://aur.archlinux.org/packages/ya/yaourt/yaourt.tar.gz
# tar xvzf yaourt.tar.gz
# cd yaourt
# makepkg --asroot ; echo $?
# pacman -U yaourt-(バージョン)-any.pkg.tar.xz
# yaourt --stats
makepkg.confとfstabの調整
makepkgに関しては以前の記事を参考に→【Arch Linux】makepkg.confを弄る
fstabをUUIDで設定、さらにはSSDのTRIMを有効に、
そして/tmpと/var/tmpをtmpfs(ramdisk)に当てるように修正します。
$ sudo vim /etc/fstabで開き、
#
# /etc/fstab: static file system information
#
# <file system> <dir> <type> <options> <dump> <pass>
# UUID=hogehogehogehogehogehoge
/dev/sda2 / ext4 rw,relatime,data=ordered 0 1
# UUID=fugafugafugafugafugafuga
/dev/sda1 /boot ext4 rw,relatime,data=ordered 0 2
# UUID=myonmyonmyonmyonmyonmyon
/dev/sda3 /home ext4 rw,relatime,data=ordered 0 2これを、
#
# /etc/fstab: static file system information
#
# <file system> <dir> <type> <options> <dump> <pass>
UUID=hogehogehogehogehogehoge / ext4 discard,noatime,errors=remount-ro 0 1
UUID=fugafugafugafugafugafuga /boot ext4 discard,noatime,errors=remount-ro 0 2
UUID=myonmyonmyonmyonmyonmyon /home ext4 discard,noatime,errors=remount-ro 0 2
tmpfs /tmp tmpfs defaults 0 0
tmpfs /var/tmp tmpfs defaults 0 0のようにします。
$ sudo rm -rf /tmp/*
$ sudo rm -rf /var/tmp/*
$ sudo mount -aでエラーが出なければ問題無いです。
zshのインストール
# pacman -S zsh
# chsh -s /bin/zsh
// .zshrcを持ってくる
# wget http://tosainu.wktk.so/files/medias/.zshrc
# exit
// 反映させるためにログインし直す
# echo $SHELL
/bin/zsh
一般ユーザの作成
常にrootを利用するのはアレなので、一般ユーザを作成します。
ユーザー名は仮に”myon”とします。
// 個人のグループの作成
# groupadd myon
// ユーザーの作成
# useradd -m -g myon -s /bin/zsh myon
# gpasswd -a myon users
# gpasswd -a myon wheel
// パスワードの設定
# passwd myon
// wheelグループのユーザがパスワードなしでsudoを使えるようにする
# EDITOR=vim visudo
%wheel ALL=(ALL) NOPASSWD: ALLをコメントアウト
// .zshrcをコピる
# cp ~/.zshrc /home/myon/
# cd /home/myon
# chown myon:myon .zshrc
# reboot以後、ここで作成したユーザーから環境を作っていきたいと思います。
グラフィック環境を整える
今回はログインマネージャにgdm、デスクトップ環境にはCinnamonを使うこととします。
wifi-menuなどによるネットワーク接続も忘れずに。
(なぜnetctlの自動起動を有効にしないかというと、グラフィック環境を整えてからはNetworkManagerを使う予定だからです)
// multilibを有効にする
$ sudo vim /etc/pacman.conf
// 以下の部分をコメントアウト
[multilib]
Include = /etc/pacman.d/mirrorlist
// xorgの基本的パッケージとドライバのインストール(すいませんRADEON・ATI系は確認できません)
$ yaourt -Sy xorg-server xorg-utils xorg-server-utils (nvidia xf86-video-intel xf86-video-ati)
:: There are 3 providers available for libgl:
:: Repository extra
1) mesa-libgl 2) nvidia-304xx-utils 3) nvidia-libgl
// nvidia系VGAを積んでいない場合はそのままEnter, 最近のnvidiaVGAは3でEnter
Enter a number (default=1):
・・・略
// Syapticsタッチパッドドライバ
$ yaourt -S xf86-input-synaptics
// Wacomタブレットドライバ
$ yaourt -S xf86-input-synaptics
// gdmとCinnamon
$ yaourt -S cinnamon gdm
// gdmとNetworkManagerの有効化
$ sudo systemctl enable gdm.service
$ sudo systemctl enable NetworkManager
// 再起動
$ sudo reboot次からはgdmによるログイン画面が表示されるはずです。
Sign Inボタン左側の歯車アイコンから、“Cinnamon”を選択してログインします。
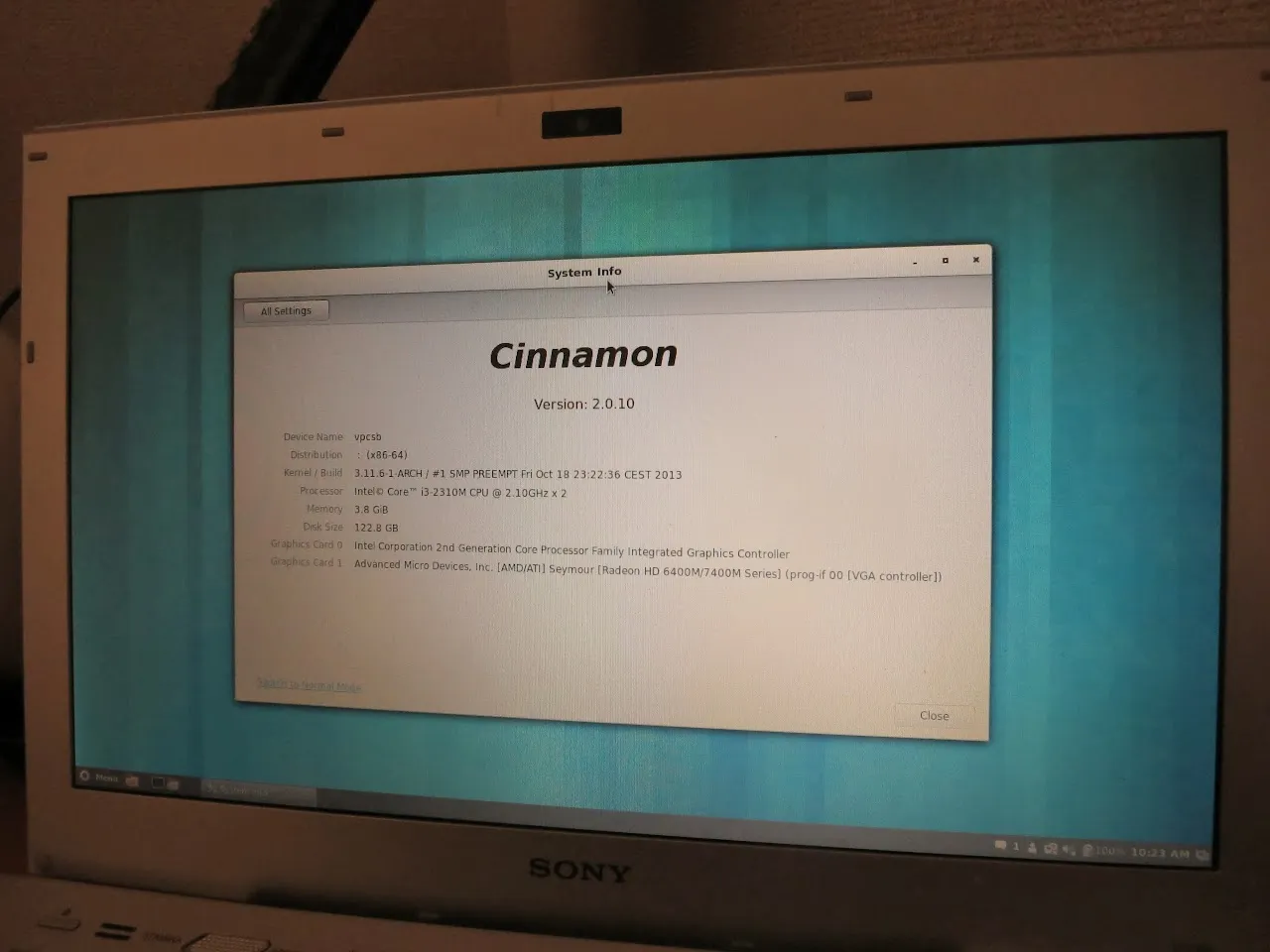
必要なソフトウェアや開発環境の整備
あくまで一例ですが、僕が普段使っているソフトウェア類を紹介したいと思います。
フォントの調整
日本語フォントのmigu、ターミナル/コード表示用にSourceCodeProを追加します。
$ yaourt -S ttf-migu
// Edit PKGBUILD?やEdit ttf.install?にはn、Continue installing ttf-migu?にはyでインストール
$ wget http://downloads.sourceforge.net/sourceforge/sourcecodepro.adobe/SourceCodePro_FontsOnly-1.017.zip
$ unzip SourceCodePro_FontsOnly-1.017.zip
$ cd SourceCodePro_FontsOnly-1.017
$ sudo cp TTF/* /usr/share/fonts/TTF/
$ fc-cache -vrあとはWMの設定等でフォントを設定してください。参考までに、僕はこのように設定しました。
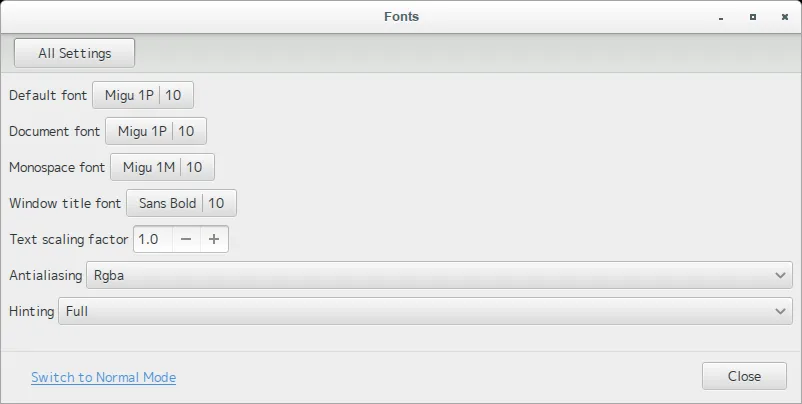
また、フォントレンダリングをより綺麗にするためにinfinalityパッチセットを追加します。
$ yaourt -S fontconfig-infinality lib32-freetype2-infinality
IME
僕の環境ではこれで動きましたが、環境によっては動かないかもしれません・・・
もし困ったら、メールやtwitterで連絡ください。
$ yaourt -S uim-mozcまた、~/.xinitrcを
#!/bin/sh
#
# ~/.xinitrc
#
# Executed by startx (run your window manager from here)
if [ -d /etc/X11/xinit/xinitrc.d ]; then
for f in /etc/X11/xinit/xinitrc.d/*; do
[ -x "$f" ] && . "$f"
done
unset f
fi
# Make sure this is before the 'exec' command or it won't be executed.
[ -f /etc/xprofile ] && . /etc/xprofile
[ -f ~/.xprofile ] && . ~/.xprofile~/.xprofileを
#!/bin/sh
export XMODIFIERS="@im=uim"
export GTK_IM_MODULE="uim"
// 【追記】↑でダメならば GTK_IM_MODULE=xim を試してみてください
export QT_IM_MODULE="uim"
uim-xim &
uim-toolbar-gtk3-systray &にします。
uimの設定画面を開き、
$ uim-pref-gtk3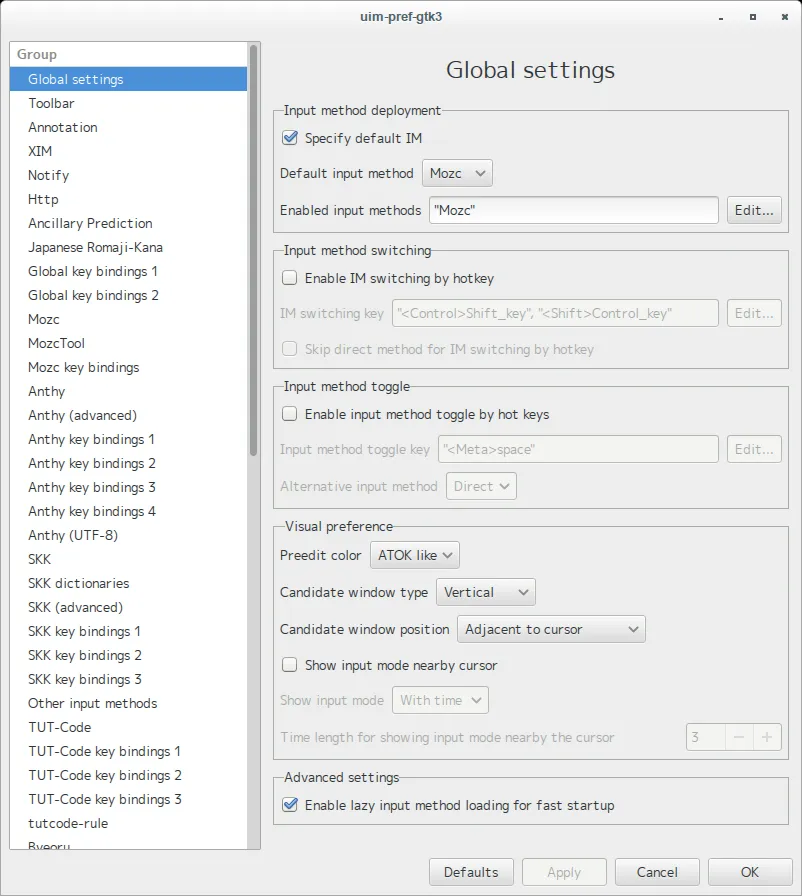
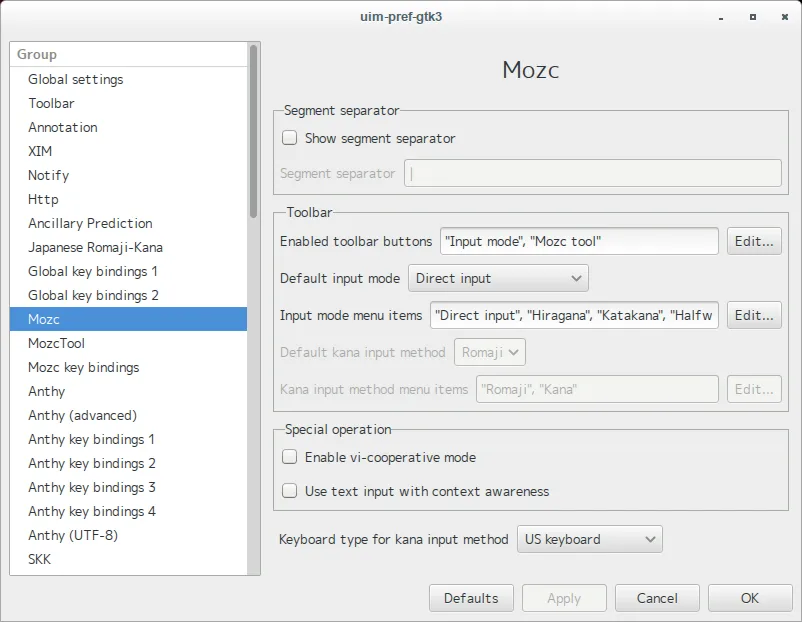
という感じに設定し、もう一度ログインすれば・・・・・・・・きっと・・・・・・・・・・
ブラウザ
メインはgoogle-chromeですが、表示確認のためfirefoxも入れています。
$ yaourt -S google-chrome firefox
画像編集ソフト
有名なのはGIMPでしょう。Windows版GIMPはファッキンヘビー(クソおもい)ですが、Linux版は超快適です。
ベクタ画像編集ソフトのInkscapeも入れます。
$ yaourt -S gimp inkscape
オフィス系ソフトウェア
pdf表示に欠かせないAdobeReader、必要があればLibreOfficeも入れておきます。
$ yaourt -S acroread-ja
ここでもmesaの選択を要求されますが、何も入力せずEnterで大丈夫です。
$ yaourt -S libreoffice
必要なものを選んでEnterTeX
$ yaourt -S texlive-core texlive-langcjk poppler-data
$ vim /etc/texmf/dvipdfmx/dvipdfmx.cfg
// f cid-x.mapをコメントアウト
$ sudo mktexlsr
ターミナル
環境によっては少し重いかもしれませんが、標準のものよりも高性能なterminatorを入れます。
$ yaourt -S terminator
メディアプレイヤー
僕はgnome-mplayerが好きです。
$ yaourt -S gnome-mplayerMenu→Sound & Video→GNOME Mplayerから起動、
Edit→Preferrencesから設定画面を開いて、MPlayerタブの”MPlayer Default Optical Device”に”/dev/sr0”(マシンのデフォルトの光学ドライブのパス)を設定することで、外部のコーデック等のインストールも必要なくDVDの再生ができることを確認しました。
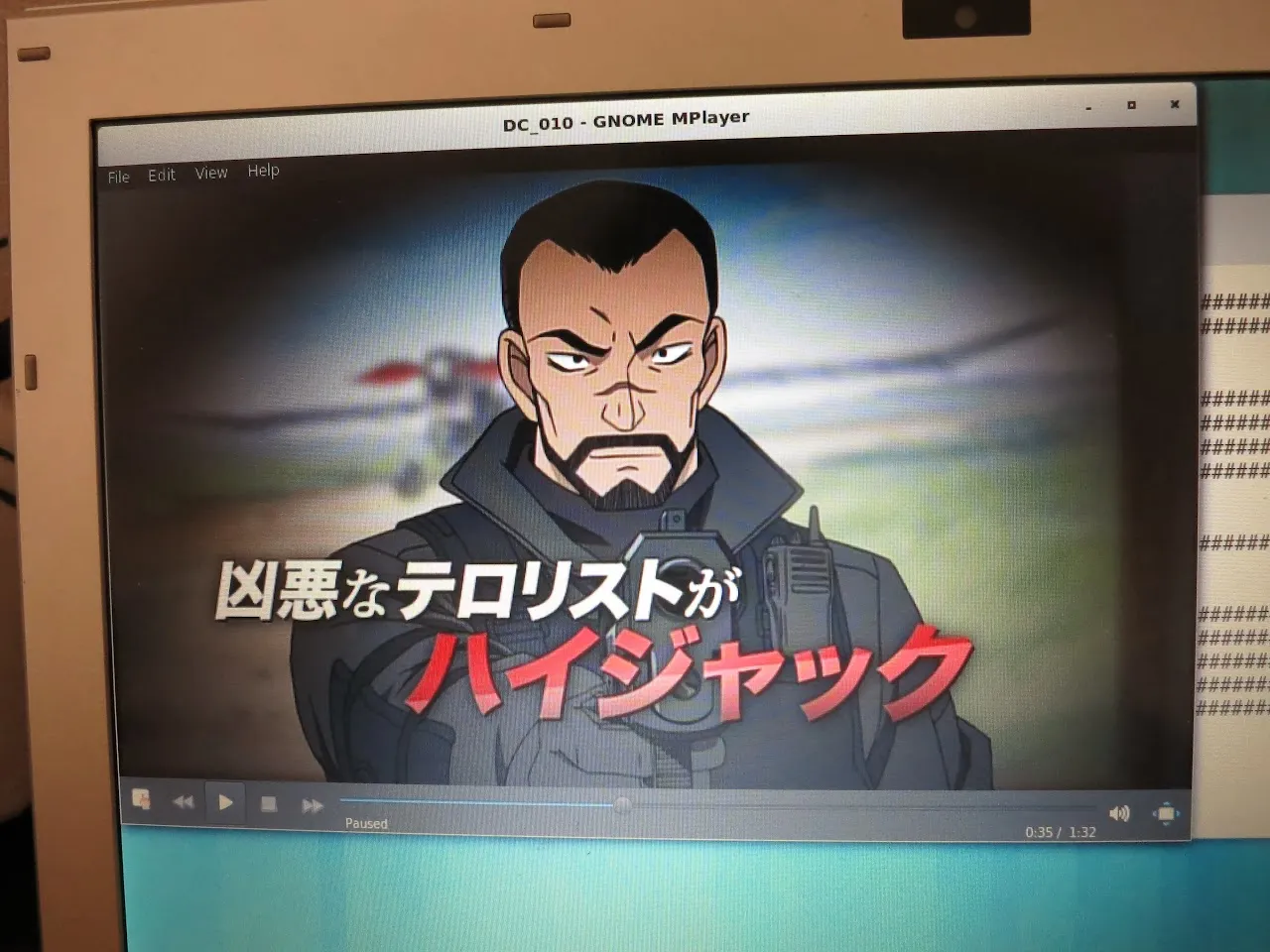
パーティション管理
gpartedが高性能で使いやすいです。
$ yaourt -S gparted
エディタ
すべての機能が有効化されたvim
$ yaourt -S vim-fullたまに使いたくなるguiのテキストエディタ
$ yaourt -S geany
Git
$ yaourt -S git
$ git config --global user.name "Ueo Ai"
$ git config --global user.email hoge@example.com
コンパイラ等
clang, Ruby, Node.js, Java6
$ yaourt -S clang ruby nodejs jdk6AVRマイコン・Arduino関係
こちら→
【Arduino/AVR】Linux環境でAssemblyLangプログラミングしたメモ
【Arduino】Linuxで快適Arduino開発(Vim + Makefile)
Cで開発したい場合、本ブログでは紹介していませんが、avr-gccを入れると幸せになれるとおもいます。
AndroidSDK
こちら→Android SDKを整える
Virtualbox
$ yaourt -S virtualbox virtualbox-host-modules virtualbox-host-dkms linux-headers
$ sudo gpasswd -a myon vboxusers
$ sudo systemctl enable dkms.service
Boinc
$ yaourt -S boinc
$ yaourt -S lib32-glibc lib32-glib2 lib32-pango lib32-libxdamage lib32-libxi lib32-libgl lib32-libjpeg6 lib32-libxmu
$ ln -s /var/lib/boinc/gui_rpc_auth.cfg ~/gui_rpc_auth.cfg
$ sudo chmod 640 ~/gui_rpc_auth.cfg
$ sudo systemctl enable boinc.service
$ sudo gpasswd -a moyn boinc
$ sudo gpasswd -a boinc video
$ echo "xhost local:boinc" >> .xprofile
まぁこんな感じでしょうか。
まぁそれでもわからなかったら連絡ください。
ではでは〜